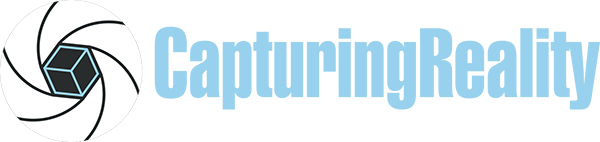RealityCapture Tools: AI-classifier
Das Klassifizierungswerkzeug „AI-classify“ wurde in RealityCapture mit der Version 1.1.0.12901-Blaze eingeführt, die im Februar 2020 veröffentlicht wurde. Das Werkzeug funktioniert noch nicht perfekt, liefert aber mit den richtigen Einstellungen gute Vorarbeit. Um eine nahezu perfekte Klassifikation zu erstellen, ist manuelles nachbearbeiten notwendig (wie in anderen Softwarelösungen für Klassifikationen auch). Zu finden ist das Werkzeug in der Registerkarte „Tools“ (Scene 3D) unter „AI Classify„.

Um das Werkzeug in RealityCapture verwenden zu können, muss zunächst ein Modell erstellt werden. Ohne ein Modell (Mesh) ist das Werkzeug inaktiv. Das Modell muss nicht unbedingt georeferenziert sein – es werden jedoch bessere Ergebnisse erzielt, wenn der Maßstab des Modells korrekt ist. Wenn Sie versuchen, ein Modell zu klassifizieren, welches nicht georeferenziert ist, wird eine Meldung angezeigt, die darauf hinweist, dass die Klassifizierung möglicherweise nicht korrekt ist. Dennoch ist es möglich, solche Modelle zu klassifizieren – die Ergebnisse sind aber eventuell nicht zufriedenstellend.
Wenn sie die Schaltfläche „AI-classify“ betätigen, wird in der unteren linken Ecke ein AI-Tool-Panel angezeigt. Hier gibt es einige Einstellungen, die zur Optimierung der Klassifizierung geändert werden können:
- Type of classificator – hier gibt es nur wenige Optionen zur Auswahl. Wählen sie hier die Geländeart die ihrem Model am nächsten kommt aus.
- Type of postprocessor – die Einstellung trägt dazu bei die Geländeoberkante besser zu definieren. Sie kann auf „None“ gesetzt werden, wenn keine Verfeinerung erforderlich ist. Zudem gibt es noch die Option „soft edges“ oder „hard edges“.
- Postprocessor sensitivity – wenn der Typ des Postprozessors nicht auf „None“ eingestellt ist, kann seine Empfindlichkeit eingestellt werden. Der zulässige Wertebereich liegt zwischen 0 und 1. Je niedriger der Wert, desto mehr künstliche Objekte wird RealityCapture finden.
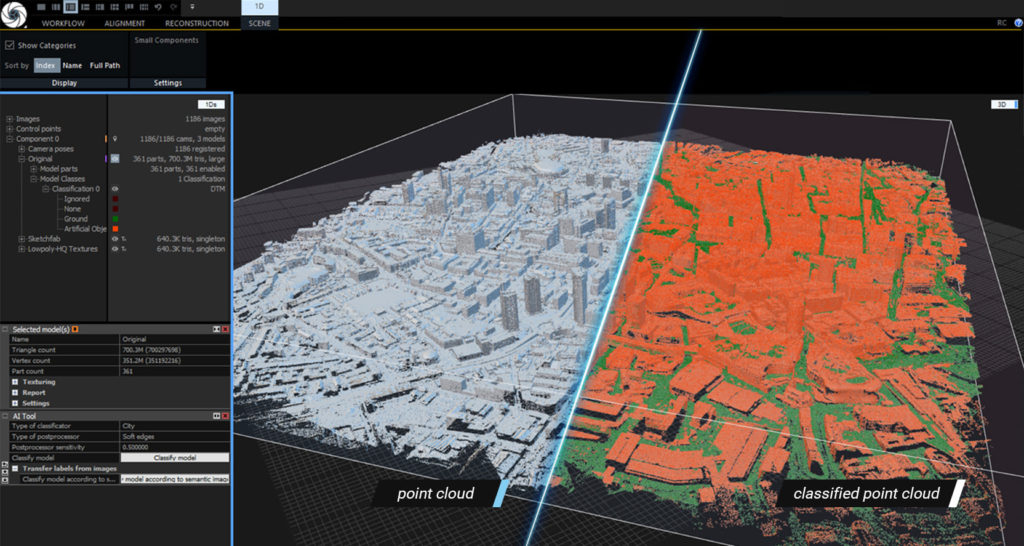
Nach der Klassifizierung wird das Modell in zwei Ebenen aufgeteilt: Boden und künstliche Objekte. Zudem gibt es zwei weitere Ebenen (Ignoriert und Keine) – diese Ebenen können in der Nachbearbeitung jedoch nicht bearbeitet werden. Das Klassifizierungsschema folgt den ASPRS Standard LIDAR Point Classes.
Um eine Klassifizierungsebene zu bearbeiten, muss diese in der 1Ds-Ansicht unter dem aktuell angezeigten Modell ausgewählt werden. Verwenden Sie eines der Auswahlwerkzeuge in der Registerkarte „Tools“ (Scene 3D), um einen Teil des Modells auszuwählen, den Sie in eine bestimmte Klasse umwandeln möchten. Um die Auswahl einer Klasse zuzuweisen, klicken Sie im Menü „Selected Classification“ auf „Override“. Dadurch wird ein ausgewählter Teil des Modells in die vom Benutzer definierte Klasse überführt. Die erstellte Klassifikation kann als Attribut mit der Punktwolke exportiert werden.
Die erzeugte Klassifikation kann natürlich genutzt werden um Geländemodelle zu erstellen. Dazu müssen sie zunächst eine Orthoprojektion erstellen. Anschließend können sie wählen, ob Sie mit der bestehenden Klassifikation ein DGM generieren möchten, oder ob Sie ein DGM auf Basis einer neuen Klassifikation erstellen möchten (generate DTM/DTM from classification). Sobald die Orthoprojektion erstellt ist, ist es möglich, ein DGM (Digitales Geländemodell/DTM) zu exportieren, welches auf den Punktklassen der Klassifizierung basiert.
Haben Sie Interesse an einer Schulung für RealityCapture oder benötigen Sie Unterstützung bei Ihren Projekten? Kontaktieren Sie uns einfach: info@3ds-scan.de
3ds-scan.de – Ihr Partner für Photogrammetrie & Laserscanning