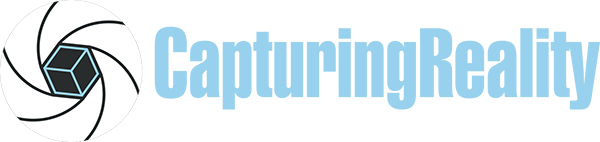RealityCapture 1.3 – neue Features im Detail
Letzte Woche wurde die neueste Version von RealityCapture veröffentlicht (1.3) – hier finden sie alle wichtigen Neuerungen im Detail. Neben der erneut gesteigerten Verarbeitungsgeschwindigkeit gibt es neue Optionen für Unwrapping und Texturierung, direkter Modell Upload zu NIRA, einen überarbeiteten Start-Button zur Modellerstellung mit einem Klick sowie neue Transformationseinstellungen beim Import von Modellen. Zudem kann das Cache-Verzeichnis nun im laufenden Projekt geändert werden. Wir konnten die neue Version bereits ausgiebig testen!
Mosaikbasiertes UV-Unwrapping & Texturierung (Experimentelles Feature)
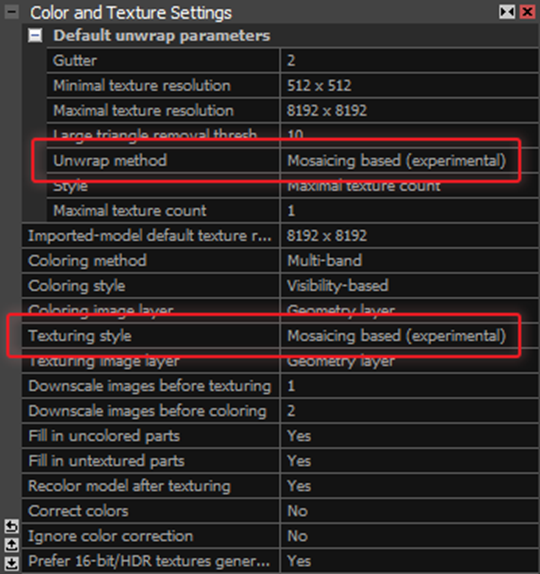
RealityCapture 1.3 bietet einen neuen mosaikbasierten UV-Unwrap-Prozess, der zu weniger UV-Inseln führt. Zudem wurde die mosaikbasierte Texturierung eingeführt, bei der jedes Dreieck einer Vermaschung mit einem einzigen Foto texturiert wird. Im Ergebnis erhalten sie schärfere, farbgetreue Details auf Ihrem Modell. Um ein mosaikbasiertes Unwrapping/Textur zu erstellen, ändern Sie die Unwrap Methode und den Texturierungsstil in den Kolorierungs- und Texturierungseinstellungen auf „Mosaik-basiert (experimentell)“.
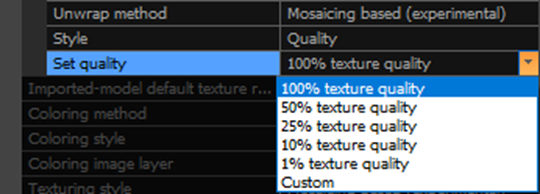
Die Optionen für den Unwrapping Stil wurden ebenfalls aktualisiert – hier können sie nun wählen, ob Sie die maximale Texturanzahl oder die Texturqualität einstellen möchten.
Schnellere Modell-Rekonstruktion & Texturierung
Die Verarbeitungsgeschwindigkeit der Software wurde im Vergleich zur Version 1.2 erneut deutlich gesteigert. Der bestehende Meshing Algorithmus aus Version 1.2.2 wurde optimiert sowie eine neue Depth Map Library dem Algorithmus hinzugefügt (in der neuen Version standardmäßig aktiviert). Die neue Depth-Map-Library erfordert Compute Capability 6.1 oder höher (ab GeForce 10 Serie).
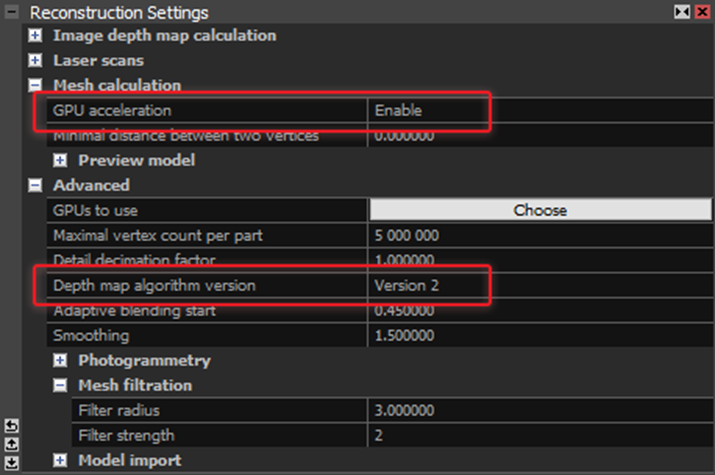
Um die schnellere Modellrekonstruktion & Texturierung zu evaluieren hat CapturingReality die Performance anhand von drei unterschiedlich großen Beispieldatensätzen mit jeweils verschiedenen Einstellungen getestet. Zur Datenverarbeitung wurden zwei verschiedene Rechner-Setups verwendet.
Benchmark Datasets:
486 Bilder (12MPx)
473 Bilder (42MPx)
230 Bilder (102 MPx) & 70 Bilder 440MPx
Benchmark Computer:
PC1: AMD Ryzen Threadripper PRO 3945WX 12-Cores 4.00 GHz, RTX A5000, 128 GB
PC2: AMD Ryzen Threadripper PRO 3995WX 64-Cores 2.70 GHz, RTX 3090, 256 GB
Meshing Process – Normal & High Detail
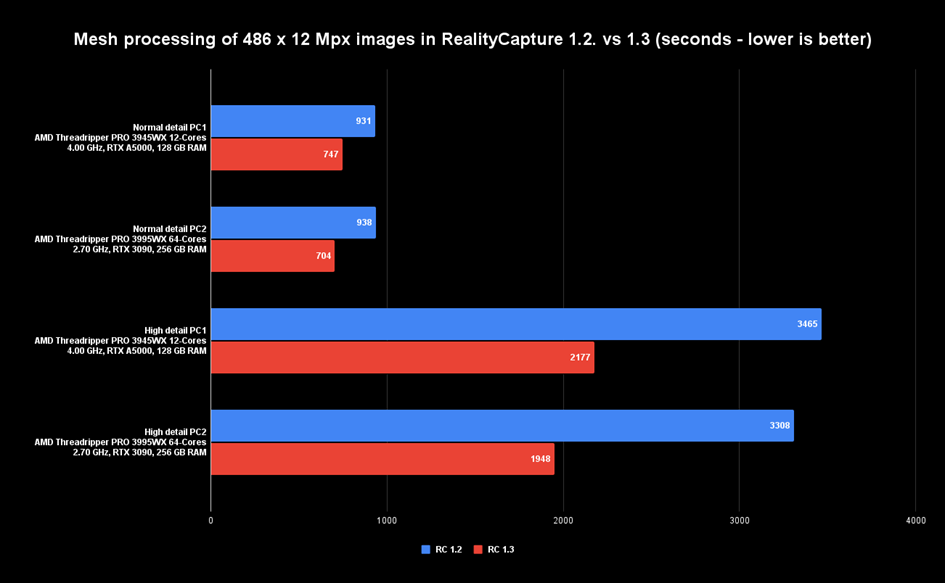
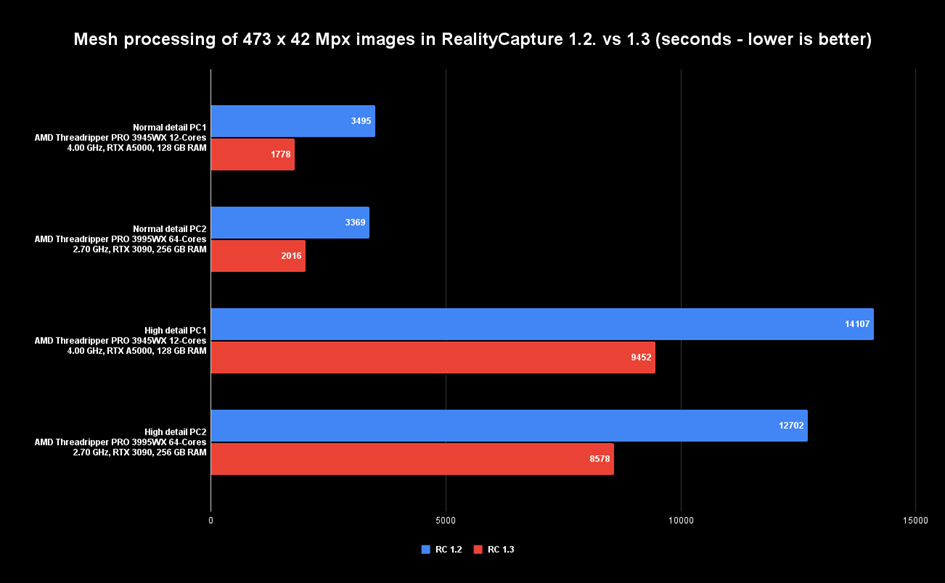
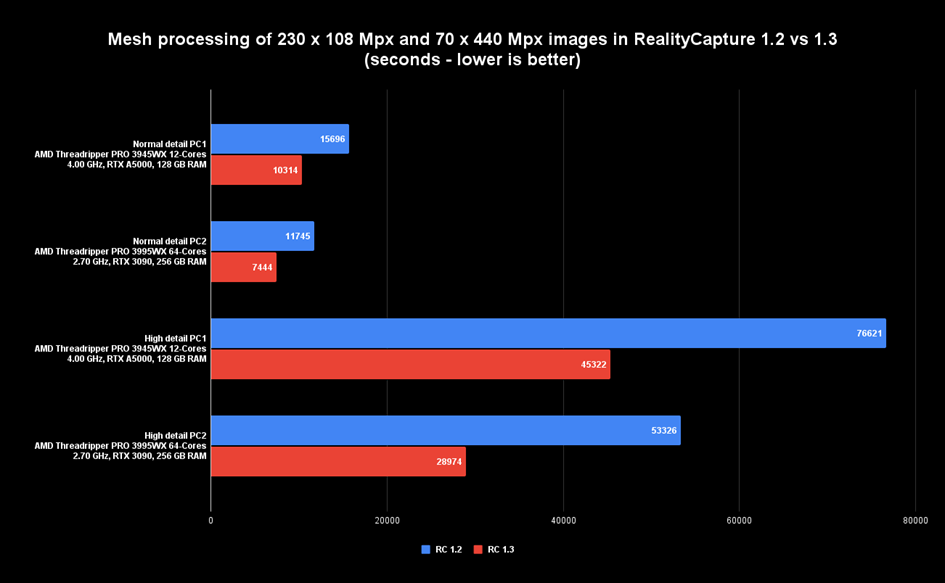
Texturierung – getestet mit drei verschiedenen Datensätzen & verschiedenen Einstellungen
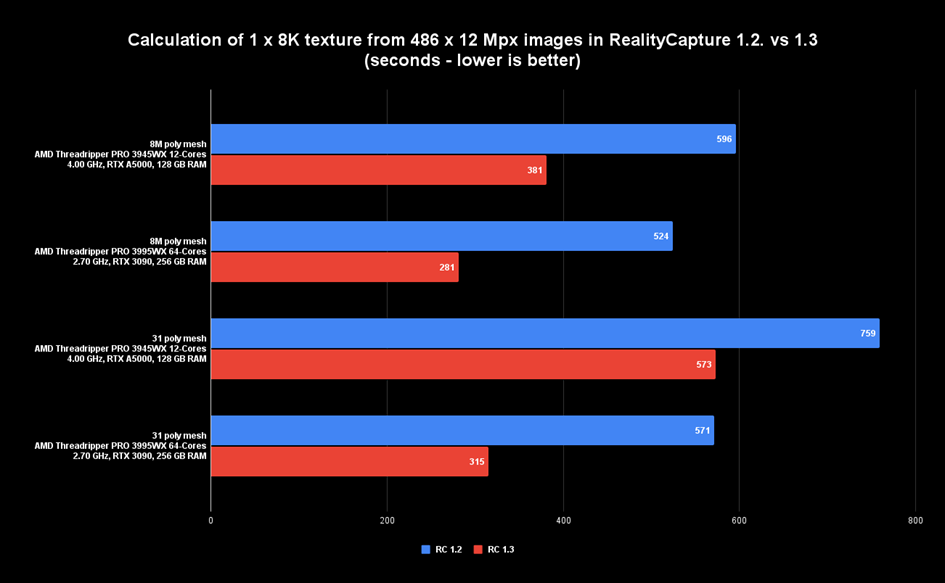
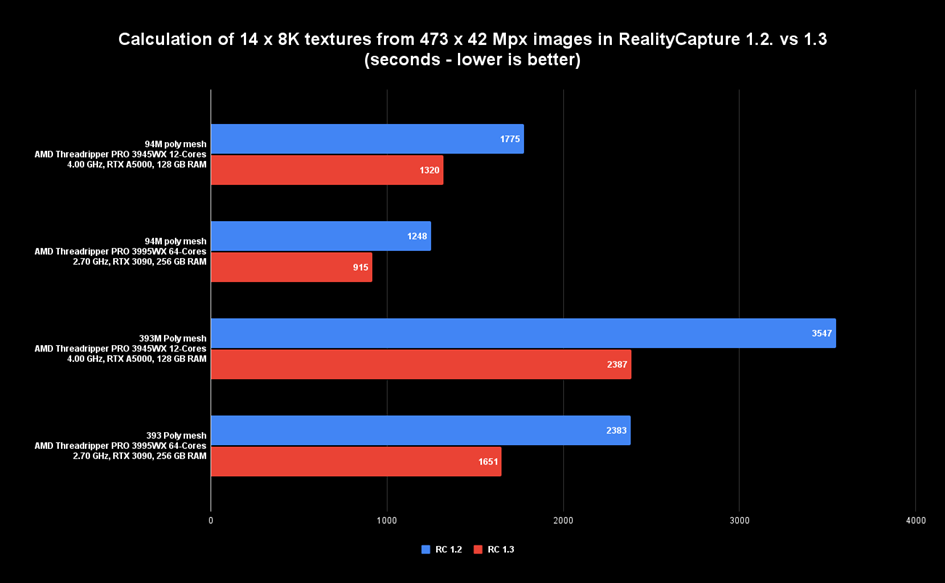
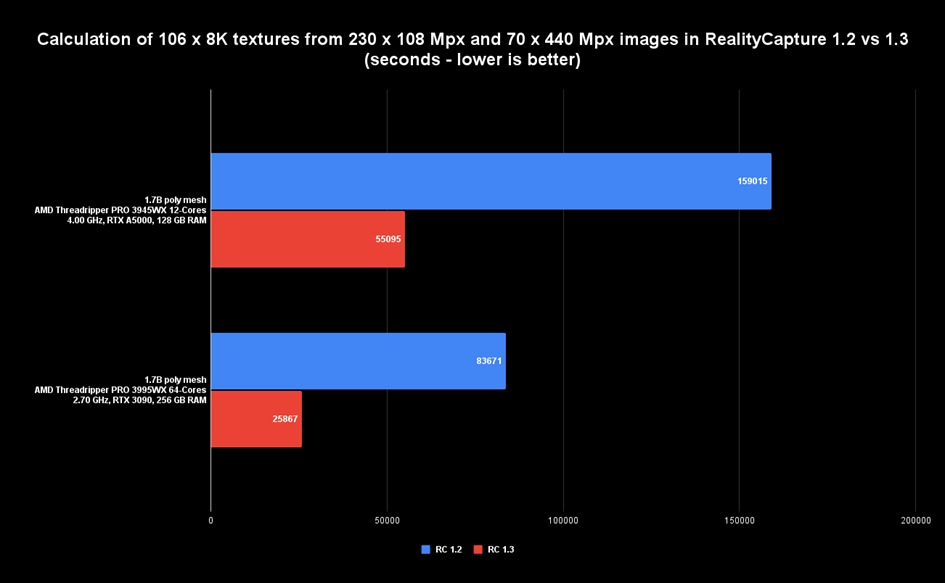
One-Click Modellrekonstruktion
In der aktuellen Version wurde der automatische Workflow (Start-Taste im Workflow-Tab) verfeinert. Hier können nun bereinigte, texturierte High-Poly-Modelle sowie vereinfachten Low-Poly-Modelle mit gebackenen Diffus- und Normal-Maps mit einem Klick erzeugt werden (Bilder/Laserscans).

Die Schaltfläche „Start“ befindet sich im Menüband WORKFLOW, die Einstellungen dafür sind in den Anwendungseinstellungen zu finden. Im Vergleich zur Vorgängerversion sind einige neue Einstellungen dazu gekommen.
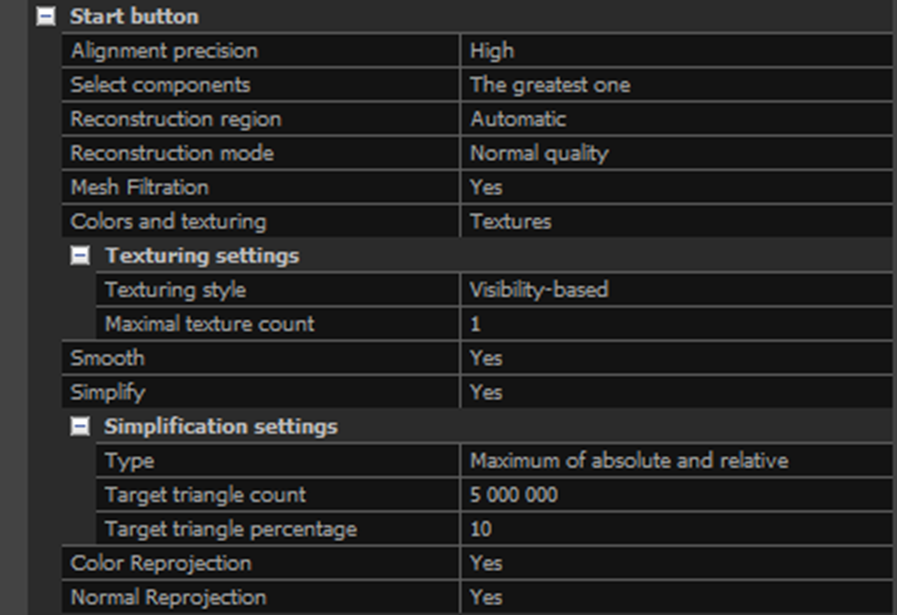
Hier die neuen Optionen im Überblick:
Mesh Filtration
Wenn diese Option aktiviert ist, wählt RealityCapture den größten zusammenhängenden Teil der Vermaschung aus, kehrt die bestehende Auswahl um und entfernt alle kleineren, nicht verbundenen Teile der Vermaschung. Dies musste bisher manuell vorgenommen werden.
Texturierungseinstellungen
Der Texturierungsstil kann frei gewählt werden. Neben den bereits existierenden Optionen (Sichtbarkeit/Fotokonsistenz sowie den Überblendungsmethoden Min/Max/Durchschnittliche Intensität) ist die neue mosaikbasierte Methode hier ebenfalls wählbar. Bei letzterer Option wird die Oberfläche des Modells in Bereiche unterteilt und ein einziges Quellbild zur Texturierung eines Bereichs verwendet.
Maximale Texturanzahl
Wählen Sie die maximale Anzahl von Texturen, die berechnet werden sollen
Glätten & Vereinfachen
Wählen Sie, ob das Modell geglättet und/oder dezimiert werden soll
Vereinfachungseinstellungen
Es stehen vier Arten von Vereinfachungsmodi zur Auswahl:
Absolut: vereinfacht Modelle auf eine ausgewählte Anzahl von Dreiecken
Relativ: Modelle werden auf einen bestimmten Prozentsatz an Dreiecken vereinfacht
Minimum/Maximum aus Absolut und Relativ: wählt die höhere/niedrigere Dreiecksanzahl aus den Typen Absolut und relativ.
Farbneuprojektion
Reprojektion des Farblayers vom Quellmodell auf ein vereinfachtes Modell
Normale Reprojektion
Reprojektion des Normallayers vom Quellmodell auf ein vereinfachtes Modell
Direkter Upload zur NIRA.APP
Ab sofort können Modelle aus RealityCapture direkt zu NIRA hochgeladen werden. Dazu benötigen sie ein Nira-Konto – besuchen Sie bitte die Website Nira.app um ein Konto zu erstellen. Nira unterstützt sowohl georeferenzierte Modelle als auch nicht georeferenzierte Modelle in einem lokalen Koordinatensystem. Wenn Sie es vorziehen georeferenzierte Modelle zu exportieren, sollte das Ausgabekoordinatensystem kartesisch sein. Wenn Ihr bevorzugtes Koordinatensystem nicht kartesisch ist, verwenden Sie die entsprechende Zone in der UTM-Projektion, die der geografischen Lage des Modells entspricht.
Bevor Sie den Export nach Nira versuchen, stellen Sie bitte Ihr gewünschtes Koordinatensystem ein. Um das Ausgabekoordinatensystem einzustellen, öffnen Sie die Registerkarte WORKFLOW und klicken Sie auf die Anwendungseinstellungen. Achten Sie darauf, dass sie übereinstimmen.
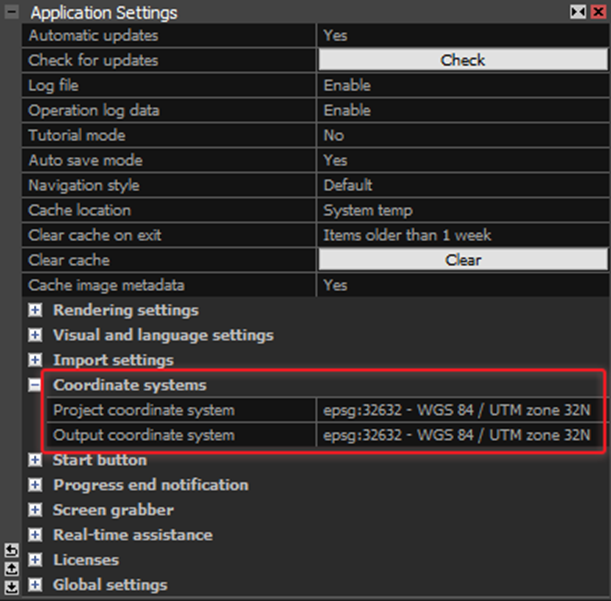
Um ein Modell hochzuladen, klicken Sie auf der Registerkarte WORKFLOW auf Teilen. Wählen Sie Upload to Nira. Wenn Sie ein Modell zum ersten Mal von RealityCapture zu Nira exportieren, werden Sie darauf hingewiesen, dass Nira ein Drittanbieterdienst ist, der nicht mit Epic Games verbunden ist.
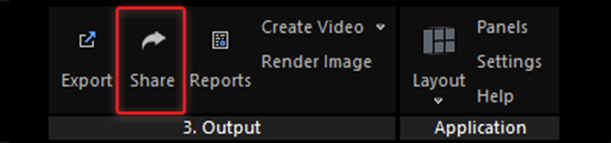
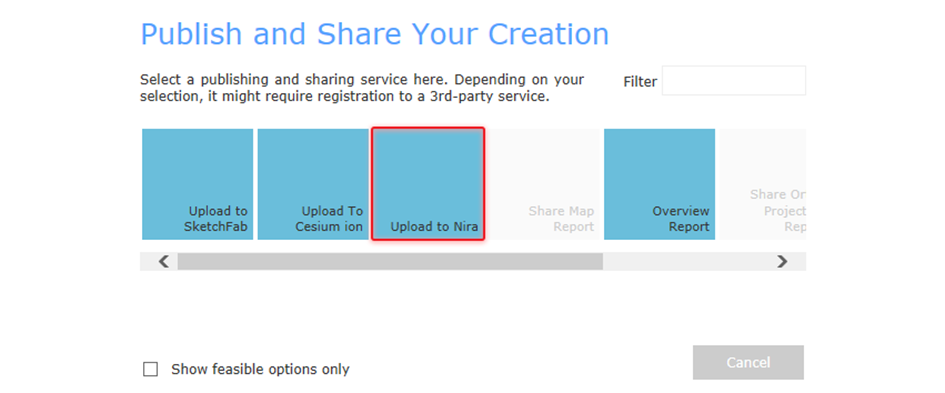
Für die Authentifizierung werden Ihr Organisationsname, Ihre Schlüssel-ID und Ihr Schlüsselgeheimnis benötigt, die Sie auf Ihrer Nira-Verwaltungsseite abrufen können.
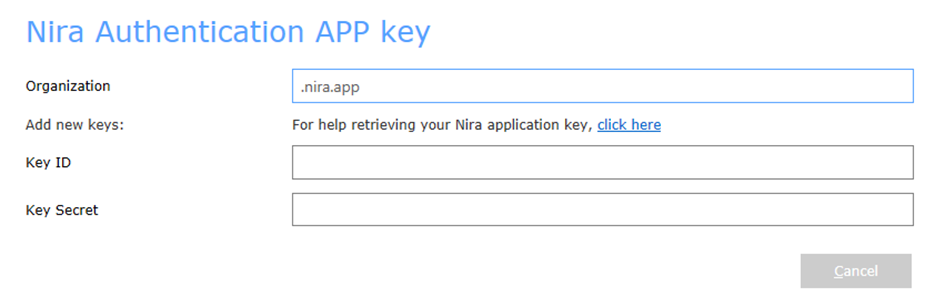
Nach der Authentifizierung können Sie Ihrem Modell einen Namen geben und haben zwei Optionen für Ihren Export. Kameraparameter und Bilder hochladen exportiert die Kamerapositionen und Bilder zusammen mit dem Modell, was für eine Inspektionsanwendungen nützlich sein kann.
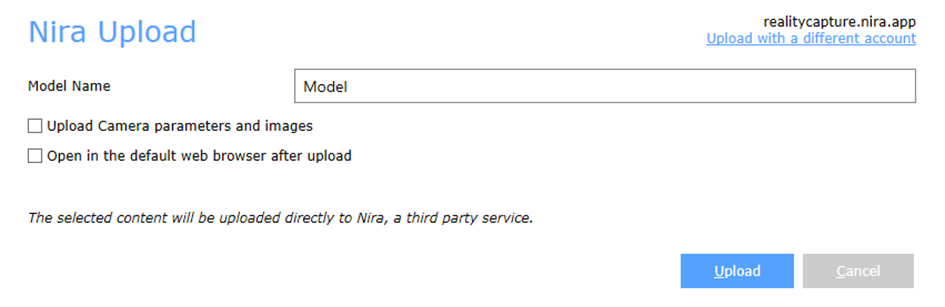
Nachdem Sie Ihren Namen und optionale Einstellungen festgelegt haben, klicken Sie auf Hochladen. RealityCapture bereitet die Dateien zunächst für den Upload vor. Sie werden vorübergehend im Cache von RealityCapture gespeichert. Nach dem Upload finden Sie das Modell in Ihrer Nira Asset-Liste.
Achsen- und Transformationsanpassung beim Import
RealityCapture 1.3 führt einen neuen Importdialog ein, der die Anpassung der Achsenausrichtung von importierten Modellen sowie der Skalierungs-, Rotations- und Translationswerte ermöglicht. Dies erleichtert den Austausch zwischen RealityCapture und verschiedenen Werkzeugen zur Erstellung digitaler Inhalte (Blender, Maya usw.), die möglicherweise unterschiedliche Achsenkonventionen und Einheiten verwenden.
Bevor Sie ein Modell aus RealityCapture exportieren, empfehlen wir dringend, auch eine Infodatei (*.rcinfo) zu exportieren. Diese Infodatei kann hilfreich sein, wenn Sie das nachbearbeitete Modell wieder in RealityCapture importieren möchten, um es weiter zu bearbeiten. RealityCapture sucht automatisch nach der Infodatei, und wenn es sie findet, verwendet es die Informationen, um die Einstellungen im neuen Importdialog auszufüllen. Die Infodatei muss denselben Namen wie das importierte Modell tragen und eine zusätzliche „.rcInfo“-Erweiterung enthalten. Zum Beispiel: meinObjekt.obj.rcInfo.
Um ein Modell zu importieren, gehen Sie auf die Registerkarte „MESH MODEL“ und klicken Sie auf Modell importieren im Abschnitt Importieren.
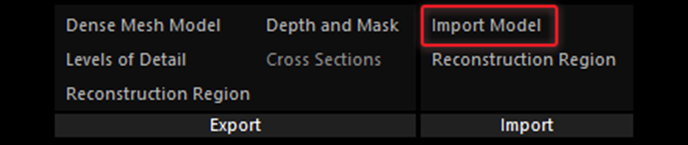
Es stehen fünf Dateiformate für den Import zur Verfügung:
.obj, .ply, .fbx, .dxf, .dae
Wenn das Modell einen anderen Maßstab, eine andere Position oder eine andere Ausrichtung hat, können Sie das Modell mit angepassten Einstellungen erneut importieren.
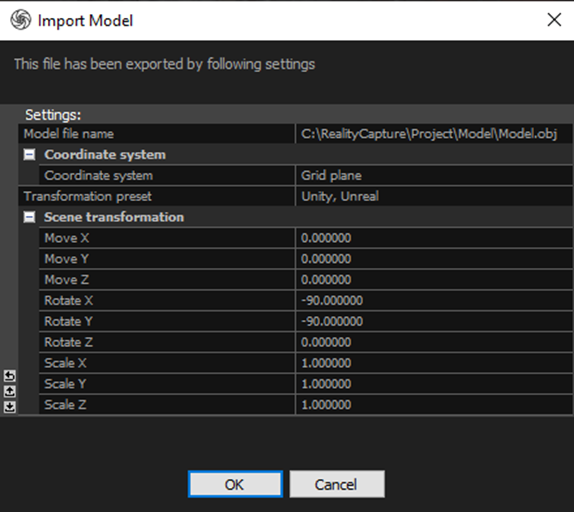
Cache Verzeichnis ändern
Mit der neuesten Version wurde das Verhalten der Software beim Ändern des Cache-Verzeichnis angepasst. Wie bisher können Sie die Option „System Temp“ oder „Custom“ für die Auswahl des Cache-Speicherorts verwenden. Wenn Sie jedoch den benutzerdefinierten Speicherort wählen (oder einen anderen als den zuvor eingestellten), werden Sie aufgefordert, die Cache-Dateien an den neu gewählten Speicherort zu verschieben.
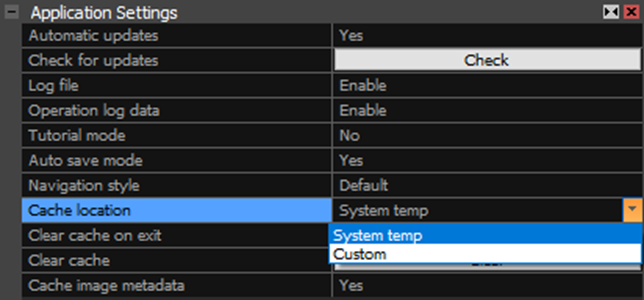
Nachdem Sie die Datei für den benutzerdefinierten Speicherort ausgewählt haben, werden Sie gefragt, ob Sie auch die alte Cache-Datei verschieben möchten. Dasselbe Fenster öffnet sich, auch wenn Sie vom benutzerdefinierten Speicherort zum System-Temp-Speicherort wechseln.
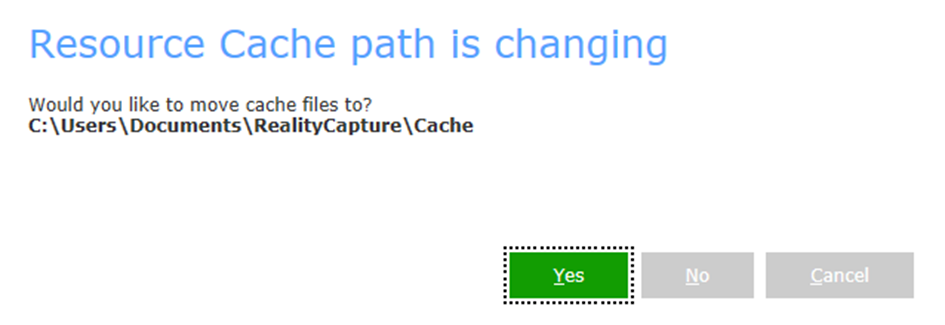
Wenn Sie Ja wählen, werden alle Dateien an einen neuen Speicherort verschoben. Wenn Sie Nein wählen, werden die Dateien nicht verschoben und der neue Cache-Speicherort ist leer. Wenn Sie auf Abbrechen klicken, wird der Vorgang des Verschiebens des Cache abgebrochen.
Hier finden sie die kompletten Release-Notes:
https://www.capturingreality.com/new-version-release-notes
Haben sie Fragen zu neuesten Version oder benötigen sie Unterstützung bei Ihren Projekten? Schreiben sie und gerne eine Email (info(at)3ds-scan.de), unsere Mitarbeiter beraten die gerne.
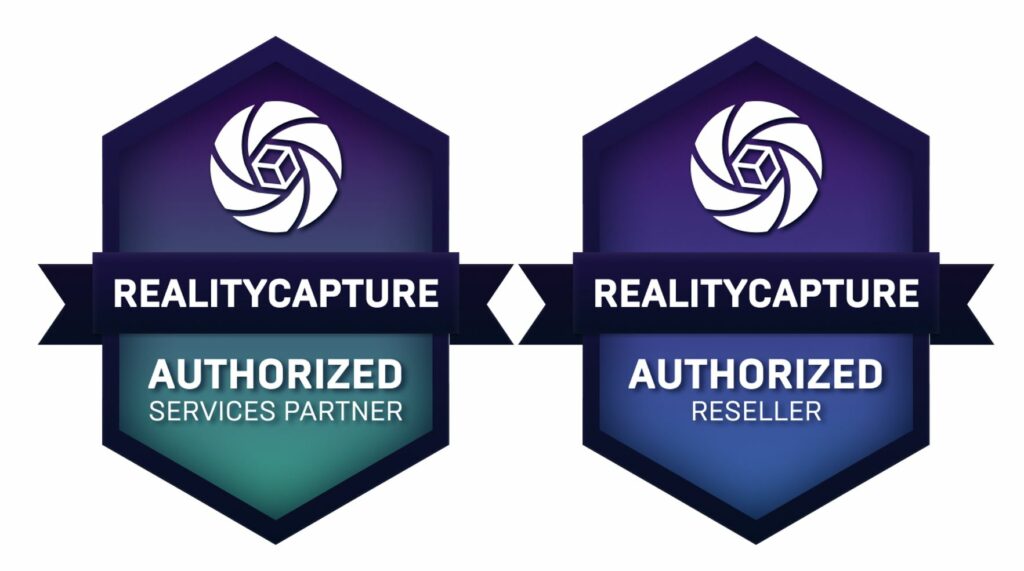
3ds-scan.de – ihr Partner für RealityCapture